Photoshop Shortcuts: Effizient arbeiten
In all unseren Videos geht es um Effizienz! Den größten Effizienzgewinn erzielst du in der Regel durch das Lernen von Shortcuts. Auch in Photoshop kannst du dieses Wissen hervorragend nutzen. Und wenn ich neue Mitarbeiter im Unternehmen ausbilde, gehört das zur ersten Woche. Über die Shortcuts einfach im Alltag, so wirst du immer besser und schneller.
Photoshop Shortcuts: Effizient arbeiten – Video
In diesem Video lernst du die wichtigsten Shortcuts für Photoshop kennen. Tipp! Nach dem Video findest du die vollständige Liste noch einmal in Textform.
- Alle wichtigen Photoshop Shortcuts
- Werkzeuge
- Transformieren
- Bildgröße und Zeichenfläche
- Gruppen
Photoshop Shortcuts
Allgemeine Photoshop Dateibearbeitung
Strg + A / Alles auswählen
Dieses Kürzel brauchst du extrem oft, auch in Verbindung mit Strg + C bzw. Strg + X und Strg + V
Strg + C / Kopieren
Kopiere wird in vielen Firmen mit der rechten Maustaste gemacht. Der Weg ist lang und braucht viele Klicks.
Strg + X / Ausschneiden
Diese Kombination nutzt man, wenn eine Kopie nicht notwendig ist, beispielsweise weil man nur ein Teil des Bildes ausschneidet.
Strg + Z / Zurück und Vor
Bei Photoshop funktioniert Strg + Z etwas anders, als man es von 99,9% aller Software-Produkte kennt. Eigentlich springt es Schritt für Schritt zurück. In Photoshop aber geht es zurück/vor/zurück/vor/… der Grund ist ganz einfach, so kann man eine Änderung schnell überprüfen und weiterarbeiten. Wer mehrere Schritte zurück will, muss folgende Tastenkombination drücken:
Strg + Alt + Z / Mehrere Schritte zurück
Mit Strg + Alt + Z springst du in Photoshop mehrere Schritte zurück.
Shift + Strg + Z / Mehrere Schritte vor
Den gegenteiligen Effekt erreichst du, wenn du statt Strg die Shift-Taste drückst.
Strg + Tab / Projekt- bzw. Fensterwechsel
Der Shortcut ist extrem gut. Mit Strg + Tag springst du zwischen mehreren Projekten bzw. Fenstern. Er funktioniert nicht nur in Photoshop, sondern auch in anderen Programmen, wie Webbrowsern.
Strg + N / Neues Projekt
Wenn ihr ein neues Projekt öffnen wollt, macht es nicht über „Datei > Neu…“, drückt einfach nur Strg + N. Noch ein Tipp: Wenn ihr ein Bild kopiert und danach Strg + N drückt, öffnet Photoshop das neue Projekt bereits in den passenden Maßen (der Grafik).
Strg + 1 / 100% Zoom, Originalgröße
In Photoshop zoomt man sehr oft während der Arbeit, speziell wenn es um Details geht. Mit Strg + 1 springt man immer wieder zur Originalgröße (mit 1:1 Pixelverhältnis) zurück.
Die Photoshop Wundertaste: ALT
Kaum einer kennt sie aus dem Alltag. Diese Taste hat in den wenigsten Programmen wirklich hohen Stellenwert. Bei Photoshop ist das anders. Mit dem drücken der Alt-Taste könnt ihr vieles ermöglichen, wenn es um das Kopieren von Grafiken und Elementen geht. Immer wenn Alt gedrückt ist, dupliziert sich ein Element beim Klick. Dazu gehören Auswahlen in Grafiken, Ebenen aber auch Gruppen. Außerdem könnt ihr mit Alt Farben auswählen, wenn ihr den Pinsel ausgewählt habt. Ebenso Flächen beim Kopierstempel. Auch bei anderen Werkzeugen wählt ihr damit bestimmte Bereiche aus. Mit Alt kann man aber auch einzelne Korrekturebenen auf Ebenen anwenden. Dafür musst du einfach nur eine Korrekturebene über die gewünschte, zu ändernde Ebene schieben, mit der Maus zwischen die zwei Ebenen gehen, Alt drücken und gleichzeitig klicken. Probiert es aus!
Speichern in Photoshop
Strg + S / Schnelles Zwischenspeichern
Als schnelles Zwischenspeichern ist Strg + S für PSD-Dateien perfekt. Speziell wenn ihr größere Dateien bearbeitet, solltet ihr immer daran denken zwischendurch zu speichern.
Strg + Shift + S / Speichern
Das übliche erste Speichern oder das Speichern an einem neuen Ort.
Strg + Shift + Alt + S / Komprimiertes Speichern
Mein Lieblings-Shortcut für Photoshop. Damit speichern ihr Grafiken für Web- und Geräte. Der Vorteil: Die Grafiken haben am Ende nur 20-30% des Volumens von normal gespeicherten Grafiken, beispielsweise JPG/JPEG.
Strg + W / Schließen
Gerade bei der Arbeit in mehreren Projekten innerhalb von Photoshop, wird euch diese Tastenkombination oft weiterhelfen. Mit einem schnellen Druck auf Strg + Tab, danach Strg + W könnt ihr schnell, viele Projekte gezielt schließen – ohne Maus.
Transparenz via Zahlen
98% aller Photoshop Nutzer stellen die Transparenz ihrer Ebenen auf dem klassischen Weg via Ebene klicken > Deckkraft einstellen. Klingt zunächst kurz, allerdings kann man auch hier mit jeder Transparanzeinstellung Sekunden sparen, indem man einfach die Zahlen auf der Tastatur nutzt. Mit Klick auf die 9, stellt sich die Deckkraft der Ebene auf 90%. Drück man schnell hintereinander 5 + 5 so geht die Deckkraft auf 55%. So kann extrem schnell kleine Sprünge in der Transpranz checken.
Farben einstellen
Strg + I / Farben umkehren
Mit diesem Shortut dreht ihr die Farben um. Das braucht man häufig, unter anderen bei der Arbeit mit Masken.
Auswahl verändern
Strg + Shift + I / Auswahl umkehren
Beim Abstecken von Pfaden mit dem Polygon-Werkzeug oder nach dem Einsatz des Zauberstabs kommt es oft vor, dass die Auswahl umgedreht werden muss. Am schnellsten geht das mit Strg + Shift + I.
Strg + E / Ebenen zusammenfügen
Wenn mehrere Ebenen in Photoshop zusammengefügt werden müssen, hilft Strg + E. Im Ebenenfenster müssen zuvor alle gewünschten Ebenen markiert werden.
Strg + G / Gruppen erstellen
In Gruppen könnt ihr bestimmte, zusammengehörigen Ebenen zusammenfügen. So bleibt eure Projektdatei immer übersichtlich. Ebenso kannst du verschiedene Elemente schneller verschieben oder bearbeiten.
Strg + T / Transformieren
Neben meinem Liebling (Strg+Shift+Alt+C) gibt es noch ein Kürzel, dass ich als Photoshop Nerd ins Herz geschlossen habe. Mit Strg + T kannst du viel machen. Zuerst wählst du eine Ebene aus und machst eine Auswahl im Bild (wenn benötigt). Wenn du jetzt Strg + T drückst, kommst du in den „Transformierungsmodus“. Mit einem Klick auf die rechte Maustaste bekommst du dann ein Dropdown mit großer Auswahl, zum Beispiel „Spiegeln“, „Verzerren“, uvm.
Strg + Alt + C / Arbeitsfläche zuschneiden
Wenn die Arbeitsfläche zu groß oder zu klein ist, ändert man die Arbeitsfläche. Wichtig, nicht die Bildgröße! Wenn alle Ebenen gleich bleiben und sich nicht proportional mitändern sollen, dann veränderst du die Arbeitsfläche.
Strg + Alt + I / Bildgröße ändern
Soll die Größe der PSD verändert werden und gleichzeitig alle Grafiken proportional, wendest du die Änderung der Bildgröße an.
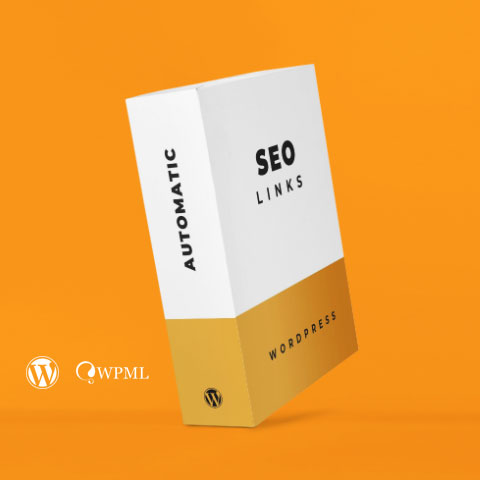



Hinterlasse einen Kommentar
An der Diskussion beteiligen?Hinterlasse uns deinen Kommentar!